
When you mention the word “cookies,” the majority of people expect a chocolate chip delight to materialize. Cookies, on the other hand, are not included in the dropdown menu when discussing computers. But don’t worry, I have covered how to enable cookies on any device.
It is even more accurate to say that cookies are not tangible objects. But they perform a significant portion of the job that makes it more convenient for you to explore the Internet. However, if you don’t know how to clear or erase cookies, they can be a source of frustration.
Let us Introduce You to the Computer Cookie
A computer “cookie” can be referred to as an HTTP cookie, a web cookie, an Internet cookie, or even a browser cookie, depending on the context. Computer Cookie, regardless of what it is called, is a piece of data/packet having some sort of information. A visited website generates a cookie file, stored in a user’s computer to be accessed later.
Browser cookie functions just like the computer cookie to keep track of the browser activities. It can be extremely helpful in many scenarios. Imagine you like a product from any website, and you also added it to the cart. But now you got into an emergency. What will you do? Shutdown the PC, or close that respective browser, right? All your efforts to find the product are in vain now. ?
No, not at all.?
This is where browser cookies come into play. They had already stored your product selections like what you have added in the cart before and prevent cart from being reset to zero. Moreover, to remember passwords for regularly visited websites, it’s very helpful. You get the idea, right!
You can easily enable cookies on iPhone in just seconds.
1. Go to the settings in the iPhone.
2. Click on the Safari option.

3. Uncheck “Block All Cookies” option to enable cookies on iPhone.

If you’re an Apple users and you don’t know How to Make Folders on iPhone in 2023, or setup Apple Pay, or Pair your new Apple Watch to your iPhone then we have got you covered.
Yes, cookies are safe on the internet. Cookies are not capable of transferring viruses, or malware to your computer under normal circumstances. But however, companies might know your personal preferences like what you like, your interests and other things. The purpose of this is to provide user driven quality on the websites.
You also boost your productivity with macOS with just 7 easy tips and tricks for more productive work.
- Go to the settings in the iPad.
- Click on the same Safari option as you did in case of iPhone.
- Uncheck “Block All Cookies” option.
- Select Cookies option and select “Always Allow” to enable cookies on iPad.

Related: Crop, Edit, Copy, Paste a Screenshot on Mac
1. Go to the Google Chrome application in your windows and Run it.

2. Click on the three dots displayed at the top right position of Google Chrome.

3. Click on the settings under three dots.

4. Click on the “Privacy and Security” options in the left section.

5. Select “Cookies and other site data” option.
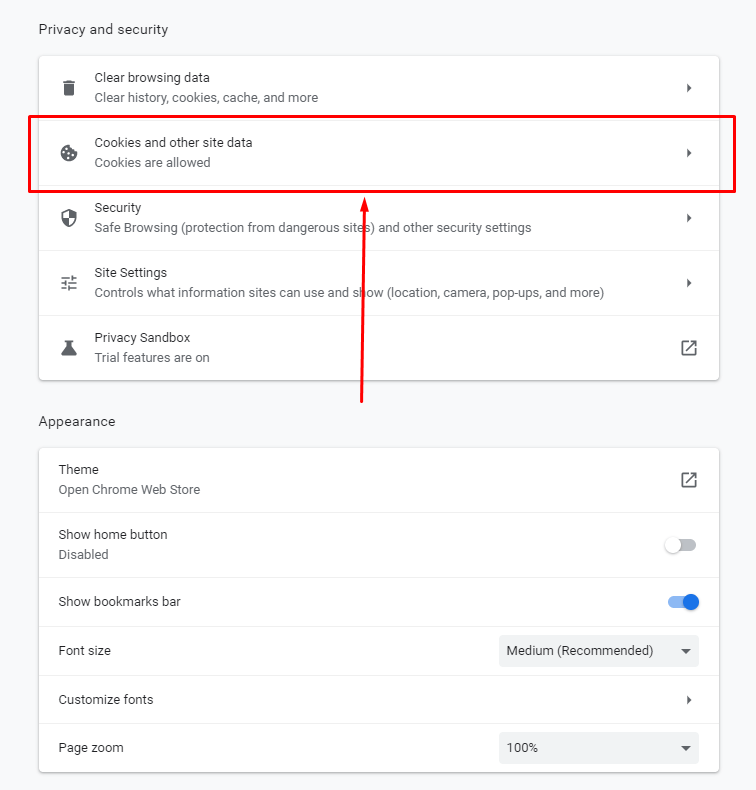
6. Check the “Allow all cookies” to enable cookies in google chrome.

In the settings of Google Chrome, enter the term “cookies” in the search bar. You will get to see the Cookies option directly. From there, you can easily enable third party cookies in Chrome. You can also enable new Google chrome’s enhanced safety mode for maximum security.
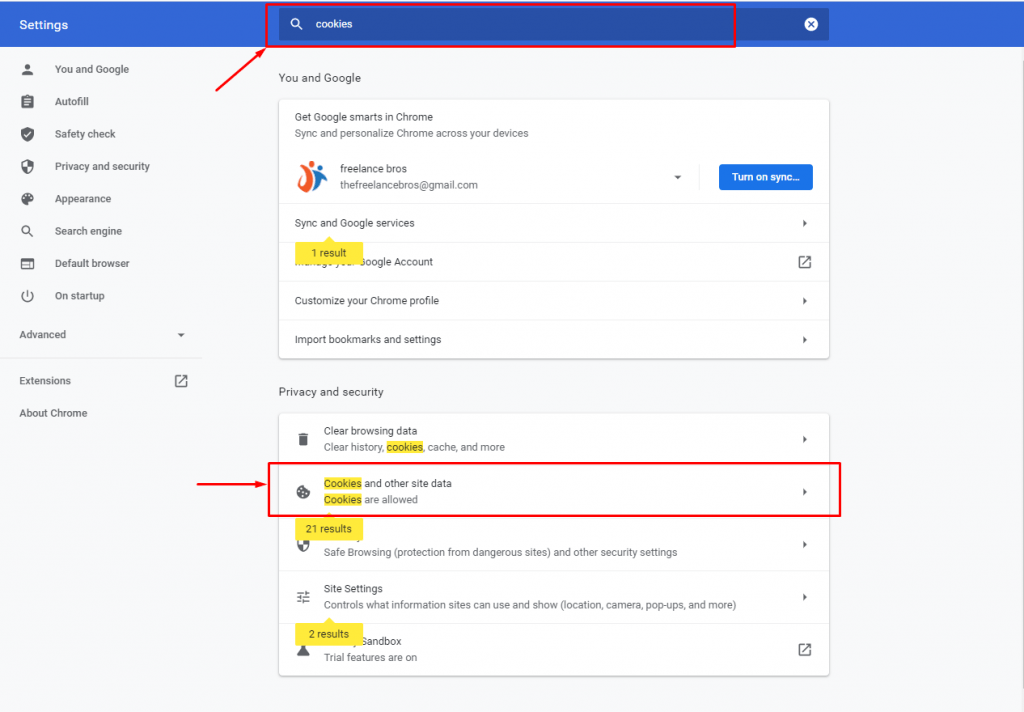
1. Go to the Firefox and Run it. Click on the 3 bars located at the rightmost top side of the Firefox.

Baca juga : Link gacor judi bola hari ini, Join Playme8 garansi WD terjamin!
2. Click on the settings under 3 bars.
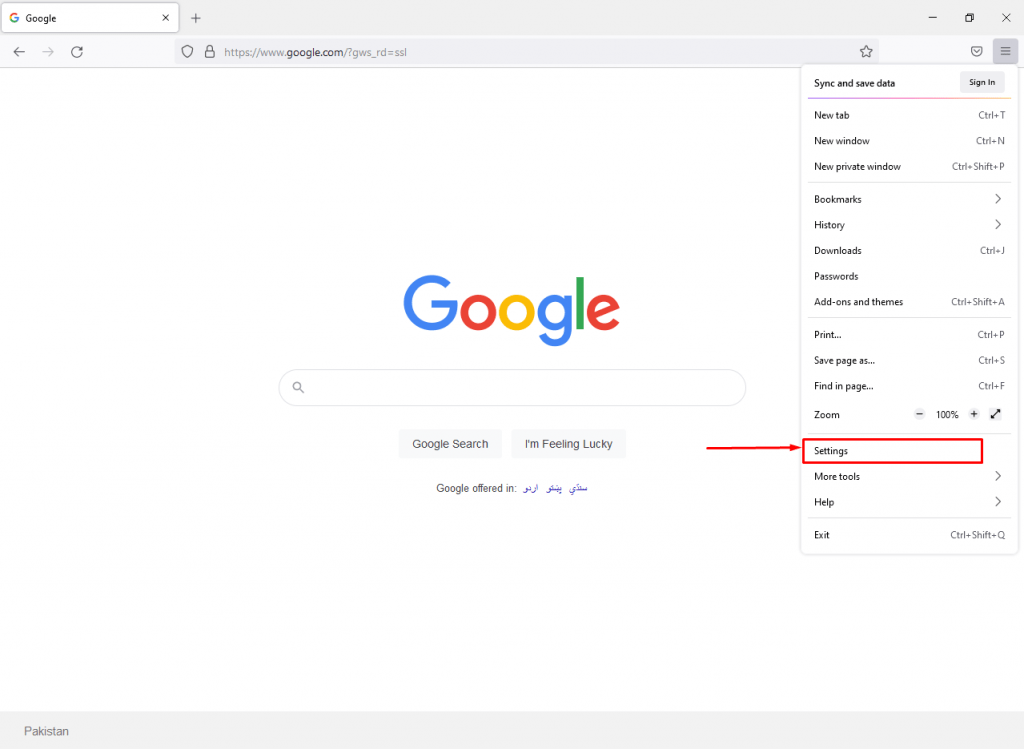
3. Select “Privacy & Security” from the options in the left section of Firefox.
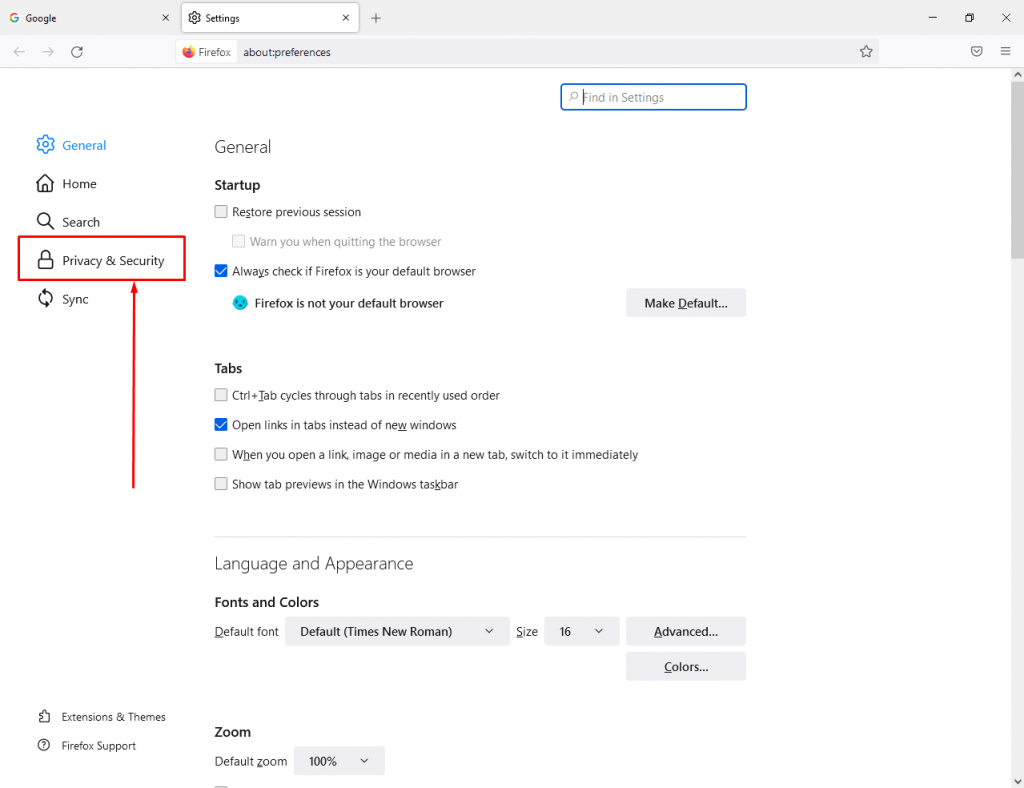
4. Click on the “Custom” option in the list. By default, it is set to “Standard” in Firefox.
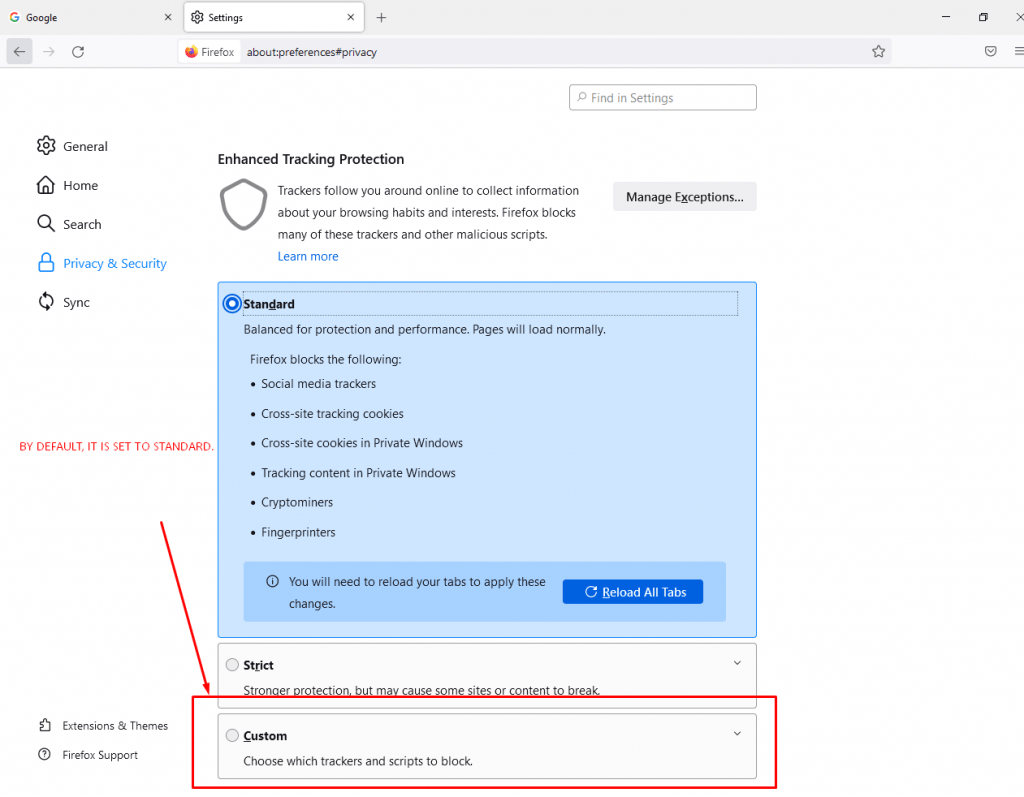
5. Check the “Cookies” and “allow third-party cookies” or allow “all cookies” from the list of options. Not to worry about the crash message. It’s just for safety purposes. Nothing bad will happen to your website.
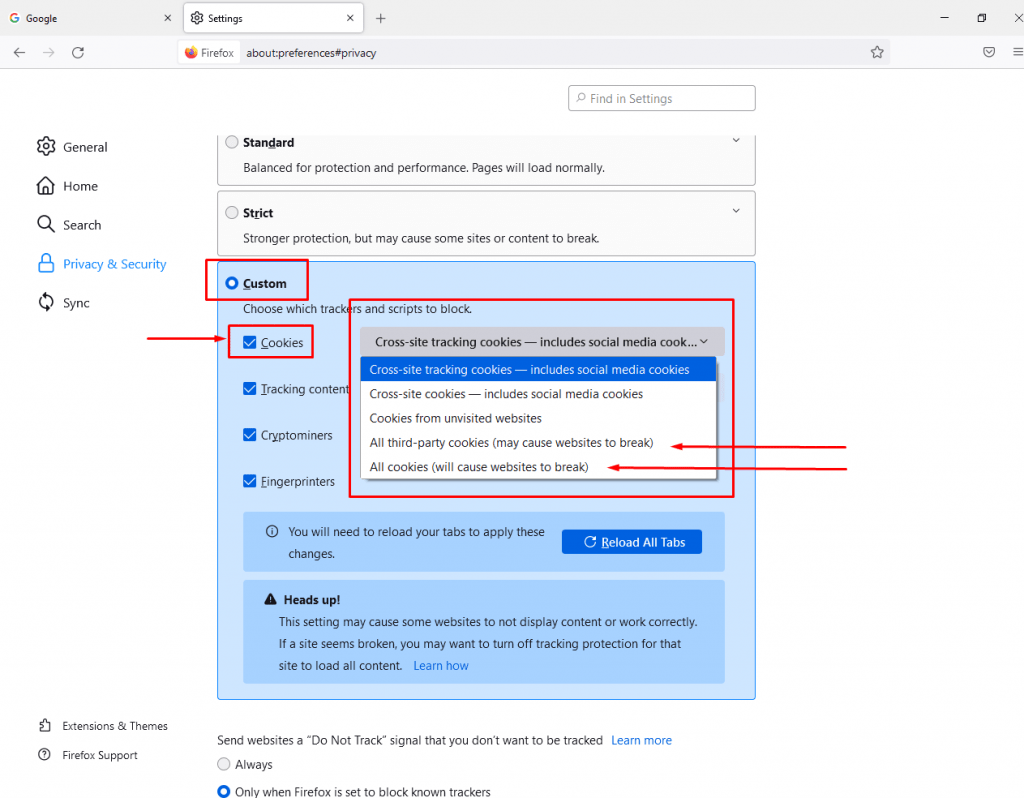
6. Lastly, click on the “Reload All Tabs” to save the changes. Now you know how to enable cookies in Firefox.
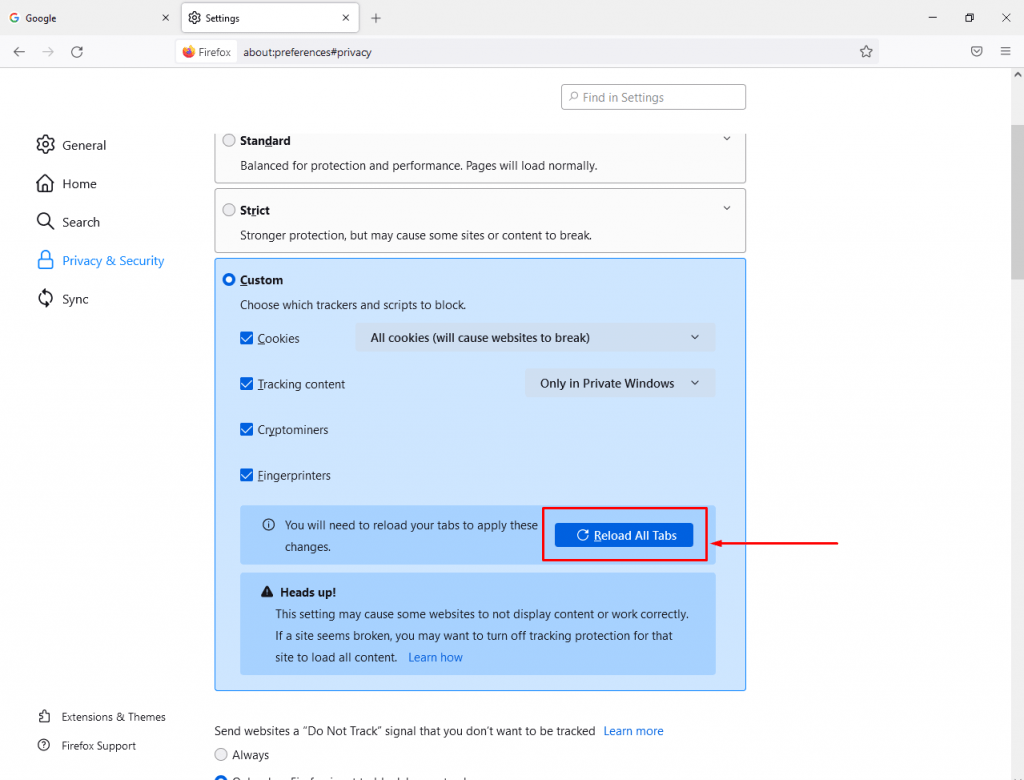
When you are in the settings of Firefox, enter the term “cookies” in the search bar. Custom option will be prompted in front of you. Select/check the cookies options and you’re done enabling third party cookies in Firefox.
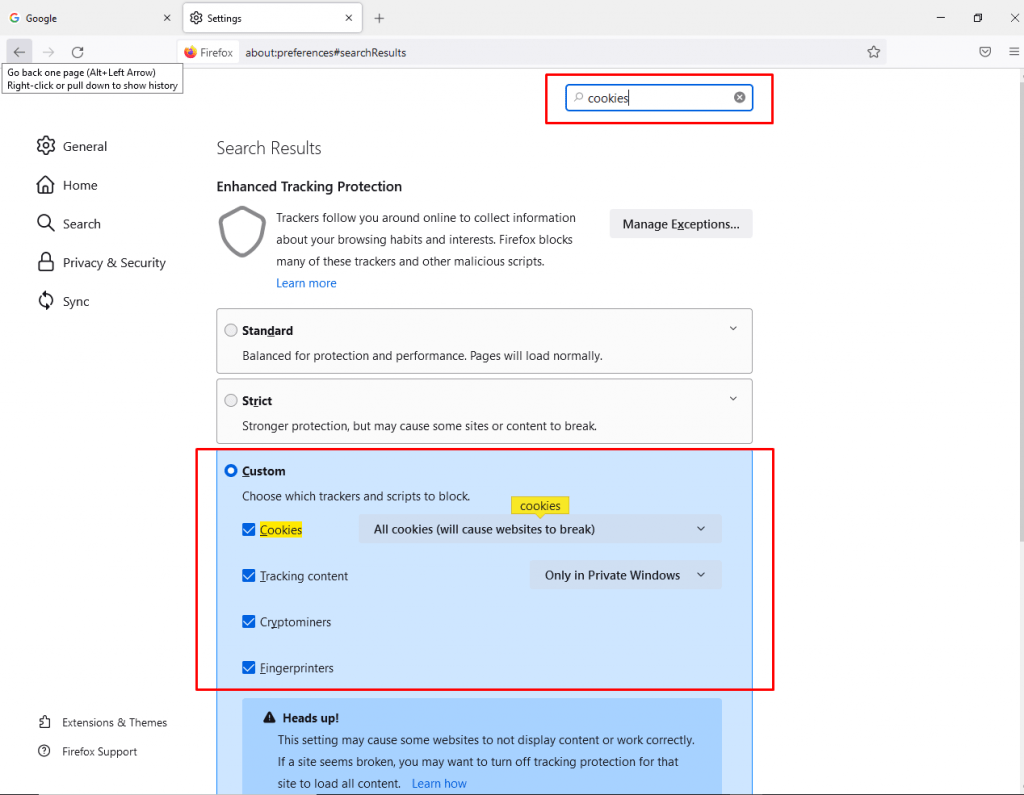
1. Go to the Opera application and click on the 3 bars located at the corner most position.
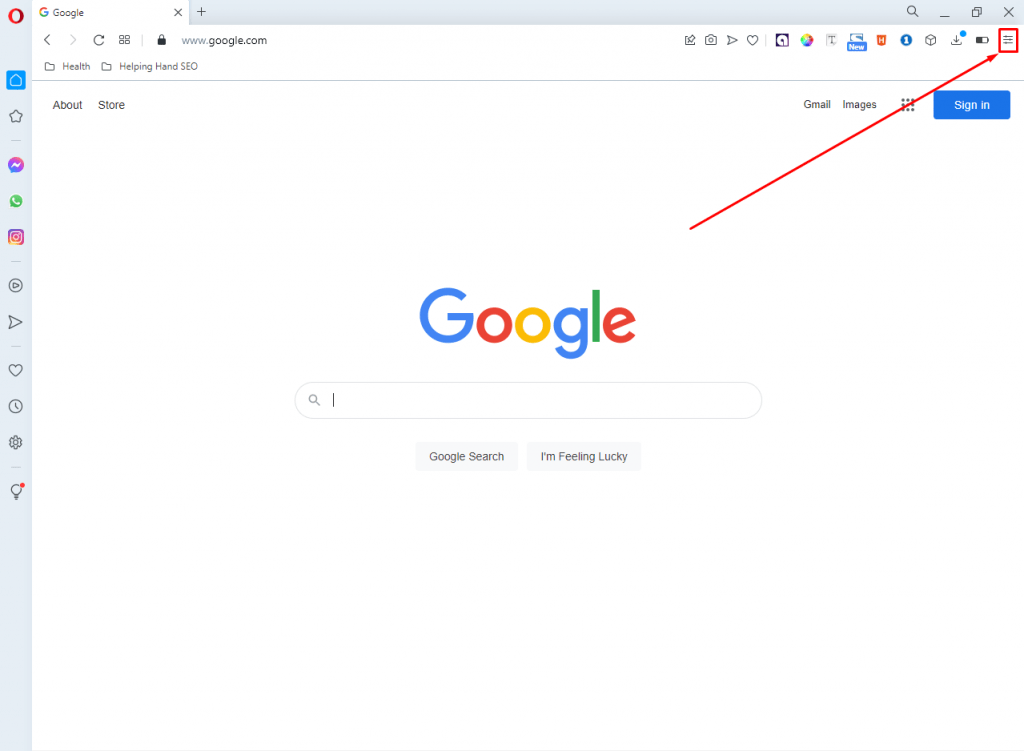
2. Click on the “Go to full browser settings” in the Opera browser.
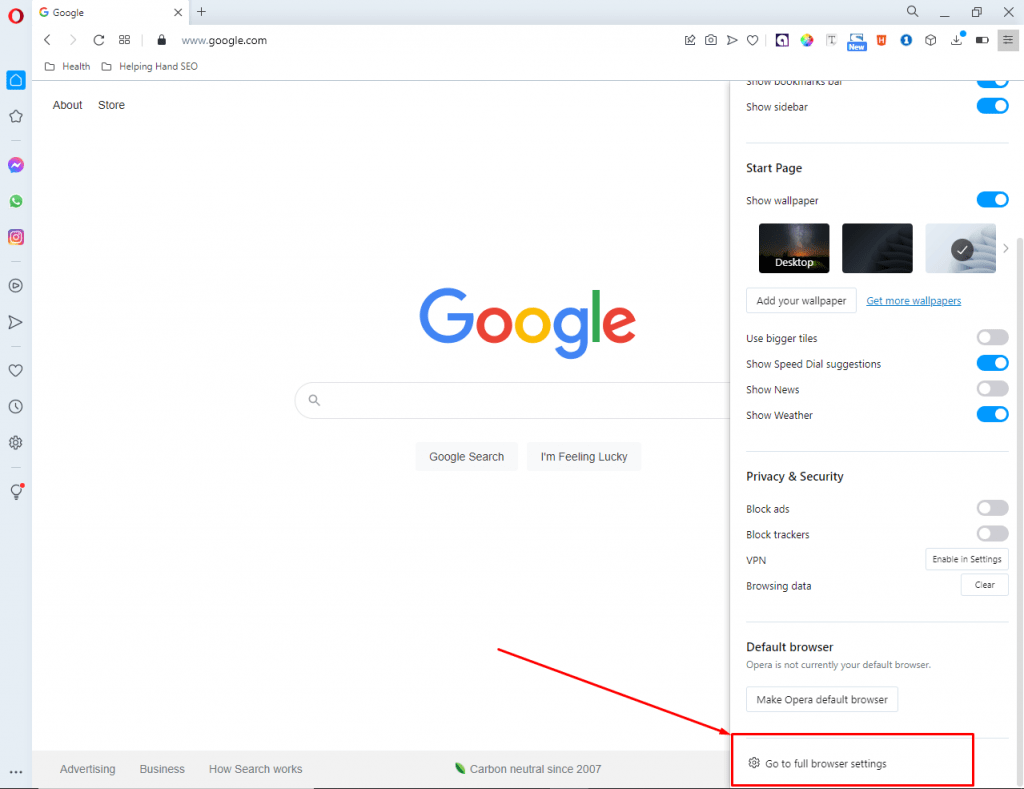
3. Click on the “Advanced” option and select “Privacy & Security” in the left section of Opera.
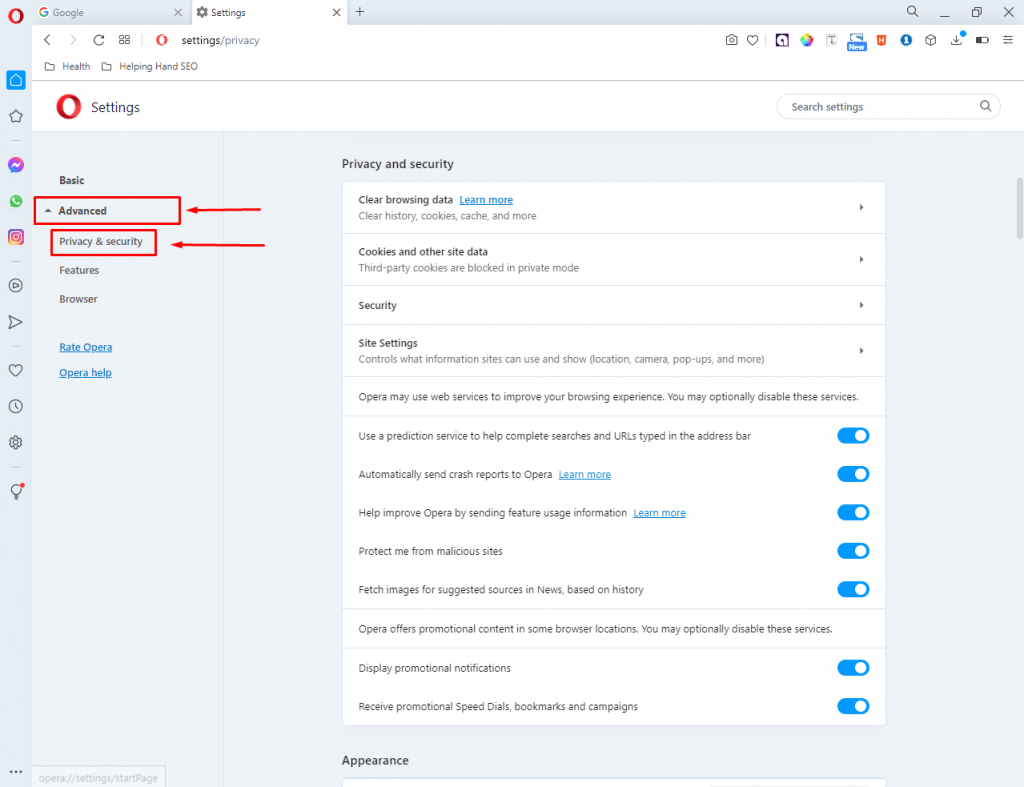
4. Click on the “Cookies and other site data” option.

5. Under “Cookies and other site data” option, select “Allow all cookies” from the list of options and you’re good to enable cookies in Opera browser.

THAT’S IT!

M Hamza Malik is a writer, blogger, and engineer who loves to create, write, and share his insights about computers, products, and technology. Hamza has spent the last years reading books, tech, and computers, which brings him to writing, giving his character a spark! Therefore, PCFIED is where he started his journey professionally.




